HERCULES DJCONTROL MIX

SETUP
Drivers
Windows & Mac : Install the latest Drivers from https://support.hercules.com/en/product/djcontrolmix-en/
VirtualDJ Setup
Once VirtualDJ is launched, a Connect Window will appear. Login with your account credentials.
A Pro Infinity, a Pro Subscription or a DJCONTROL MIX Plus License is required to fully use the Hercules DJControl Mix Without any of the above Licenses, the controller will operate for 10 minutes each time you restart VirtualDJ.
https://www.virtualdj.com/buy/index.html
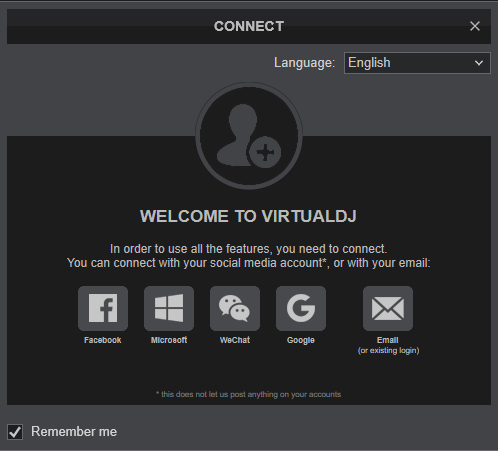
Click to OK.
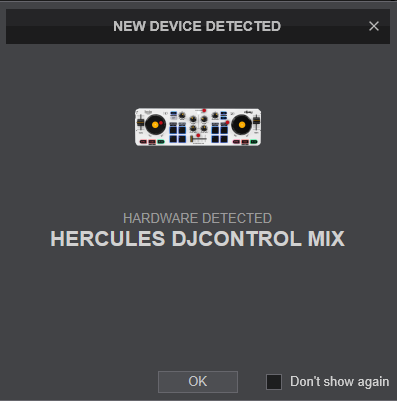
The unit is now ready to operate with VirtualDJ.
MIDI Operation
The unit should be visible in the MAPPING tab of Config and the “factory default” available/selected from the Mappings drop-down list. The factory default Mapping offers the functions described in this Manual, however those can be adjusted to your needs via VDJ Script actions.
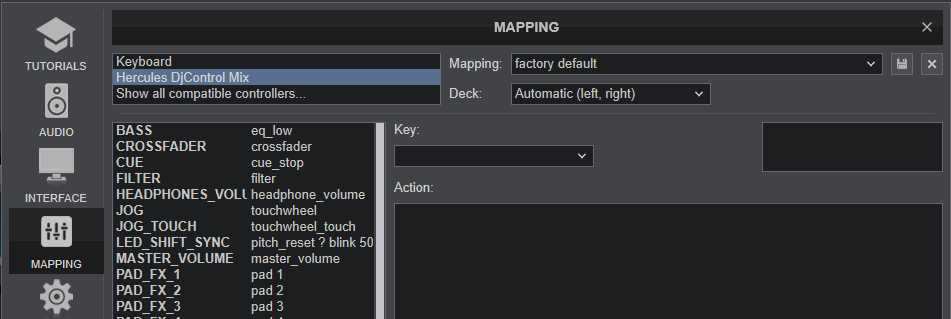
Find more details at https://www.virtualdj.com/wiki/VDJscript.html
AUDIO Setup
The device is not offering any built-in audio interface and VirtualDJ will use your computer’s built-in sound card by default (if not any other is chosen).
See some examples in the VirtualDJ User Guide. https://www.virtualdj.com/manuals/virtualdj/settings/audiosetup.html
For further software settings please refer to the User Guides of VirtualDJ .
https://www.virtualdj.com/manuals/virtualdj/index.html
CONTROLS
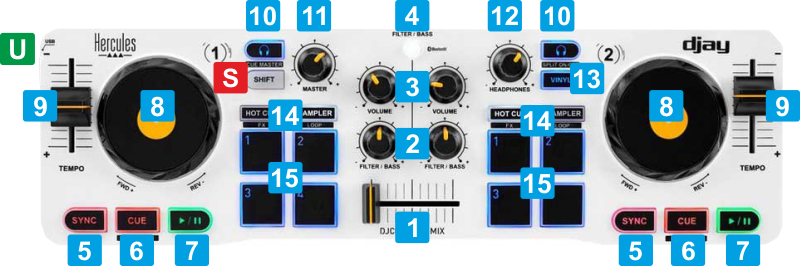
KEY
ACTION
SHIFT (SECONDARY) ACTION
When Bass mode is enabled : Adjust the low/bass equalizer frequencies of Left/Right Deck
Right PFL : Splits Left/Right Headphones channels for Master & Decks
SAMPLER : Sets Pads to Sampler page
SAMPLER : Sets Pads to Loop page (led will blink)
See Pads in VirtualDJ manual
See Pads in VirtualDJ manual
